WPS 用法示例
金山文档(WPS 云文档)使用详细教程
创建账号
如果你未曾拥有金山文档账号,请先注册一个账号,然后登录。详细步骤略。
创建文档
点击首页的 +新建
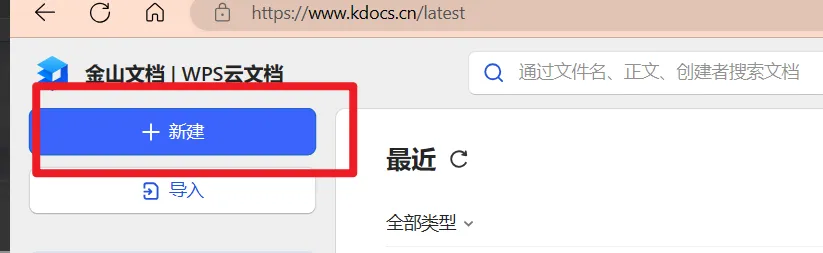
然后选择 智能表格 或者 表格(这里以表格为例)
然后创建一个空白表格
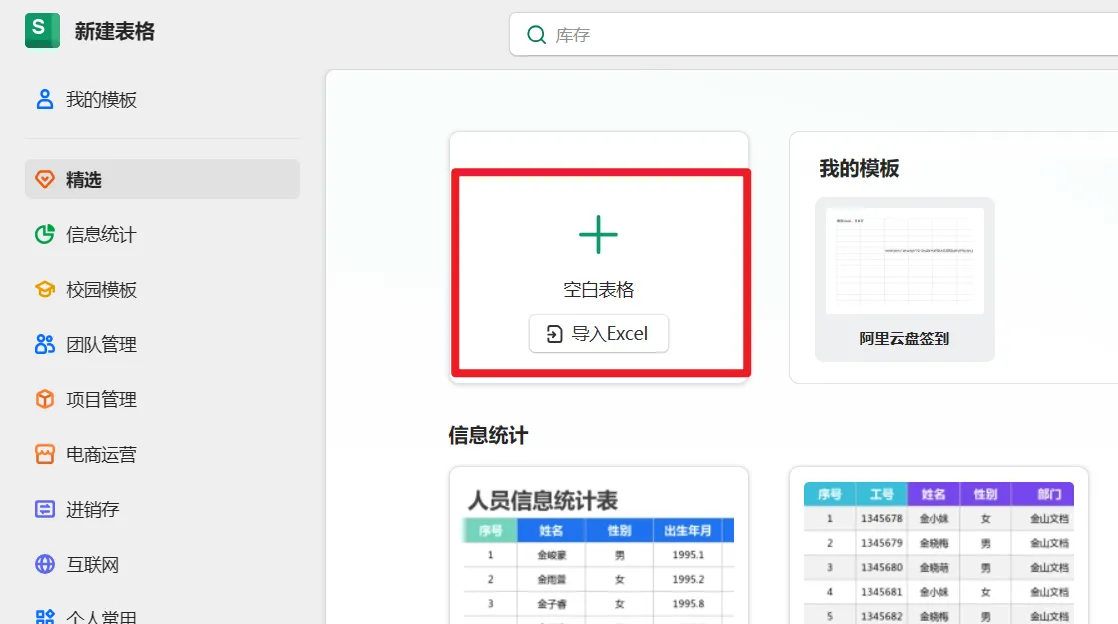
表格介绍
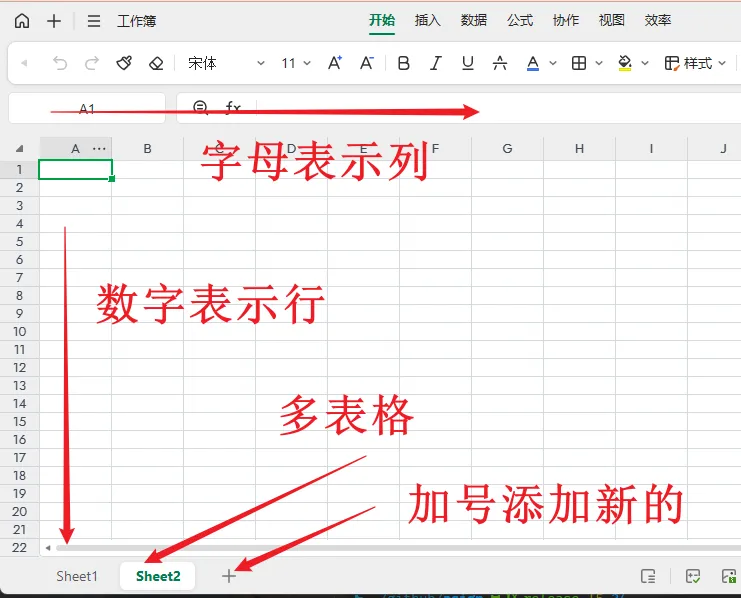
字母 ABCD。。。 表示表格的列
数字 1234。。。 表示表格的行
A1 表示第一行第一列(左上角那个格子),那么 B2 呢?
最底部有个 Sheet1 (中文叫做 工作表),新建的表格只有一个工作表,你可以点击后面的 + 添加(选择工具表)
鼠标左键双击 Sheet1 这个 sheet,然后就能输入你想要的名称了,比如 夸克网盘。
鼠标左键单击 Sheet1 这个 sheet,就是选中这个工作表(有多个工作表时有效,例如图中 Sheet2 绿色加粗的,所以我当前选择的是 Sheet2)。
动手试下:
试试让自己拥有 alipan,quark 以及 推送 三个工作表吧。成功后进入下一章节。
运行简单的脚本
以阿里云盘签到为例
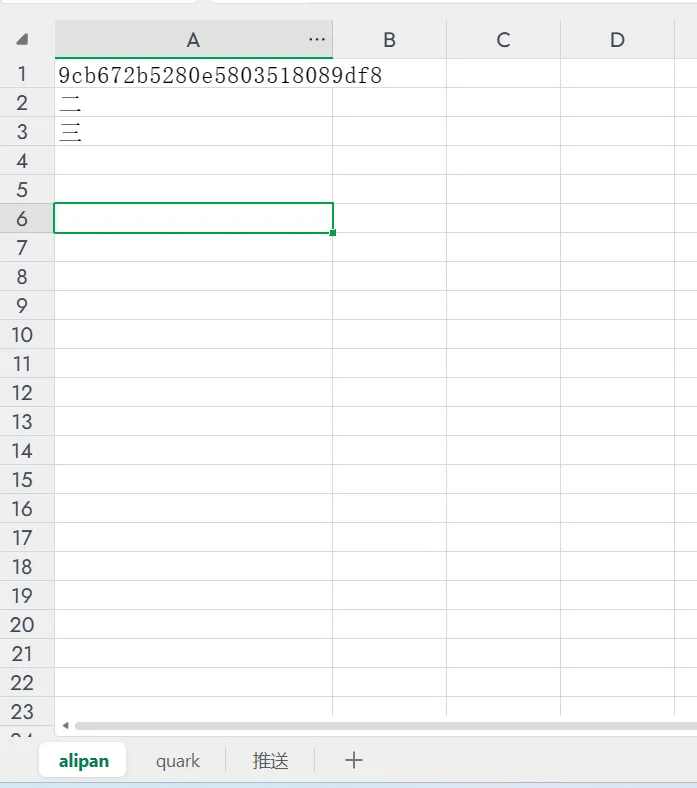
选择 alipan sheet,在 A1 填上你的 token(如何获取不在本教程范围内,请自行完成)。每一行表示一个用户,故 A2 可以是你的第二个账号,A3 呢?以此类推。。。
创建脚本
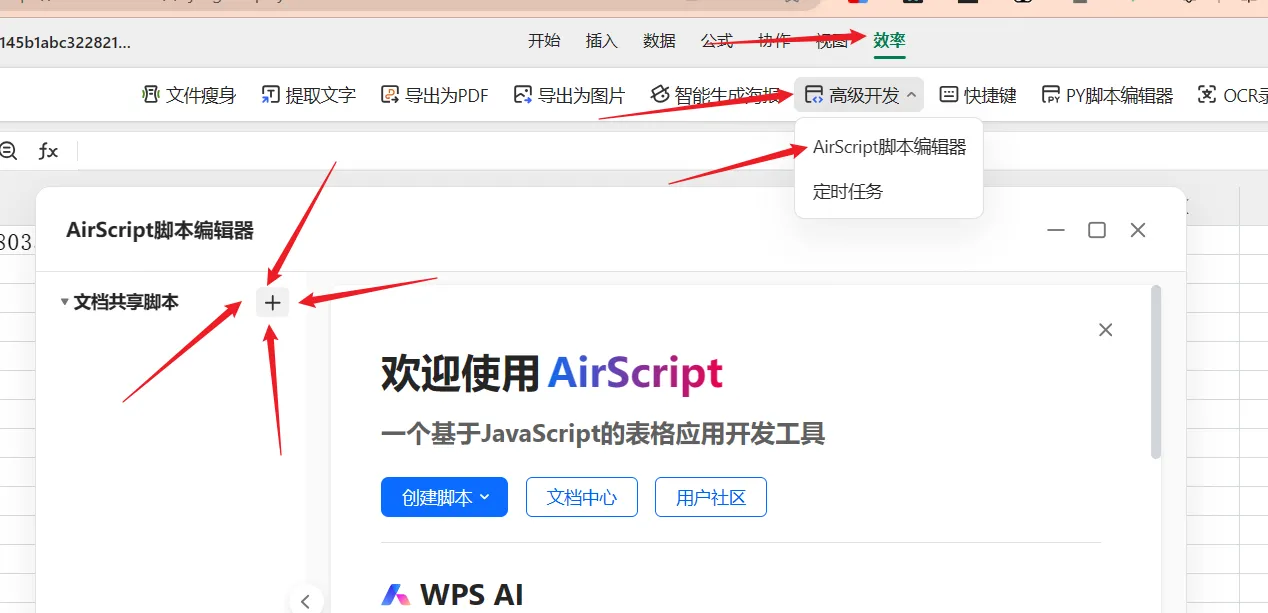
- 点击头部菜单栏的
效率 - 选择
高级开发 - 选择
AirScript 脚本编辑器 - 点击文档共享脚本后面的
+加号
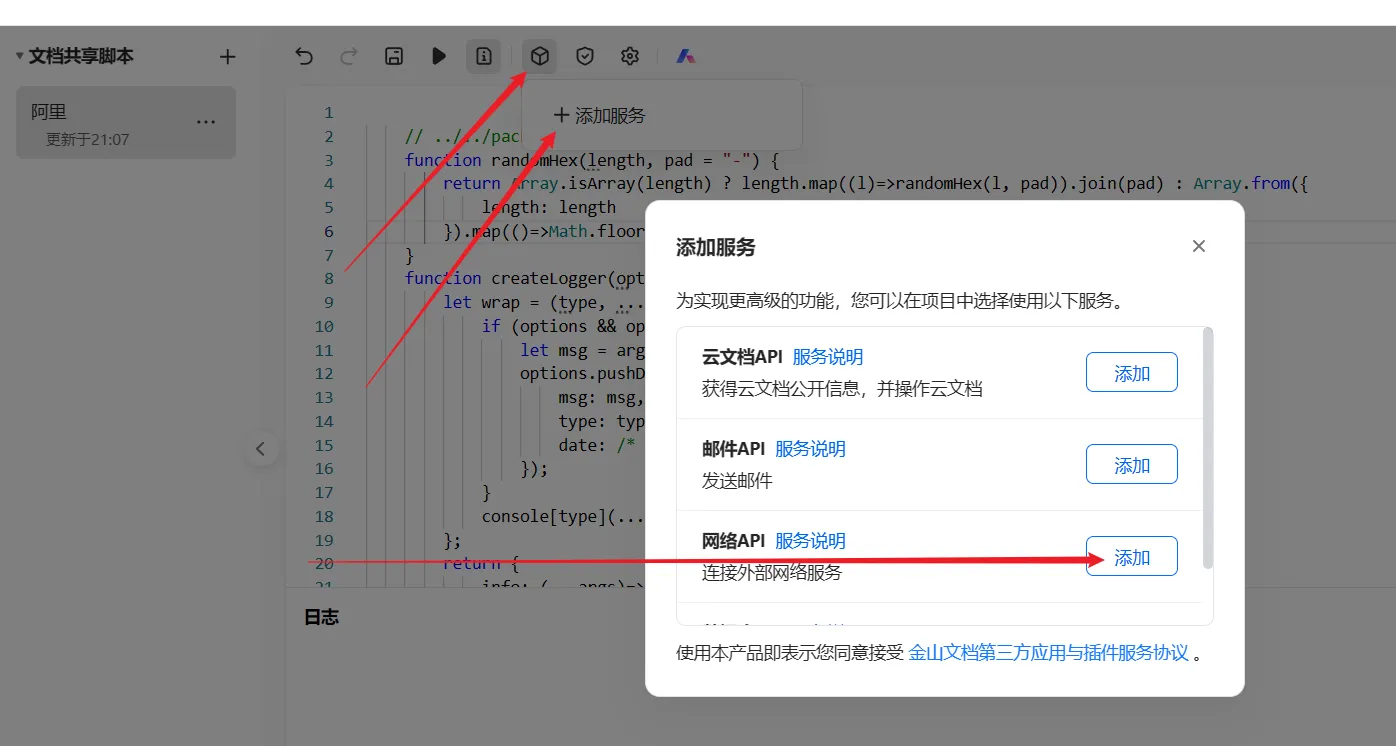
- 粘贴脚本代码(示例代码:https://www.npmjs.com/package/@asunajs/dist?activeTab=code 点击后选择
alipan.wps.js) - 点击输入框上面的操作栏的第六个,一个六边形图标那个(鼠标放上去显示服务授权)
- 点击添加服务
- 添加
网络API,邮箱API
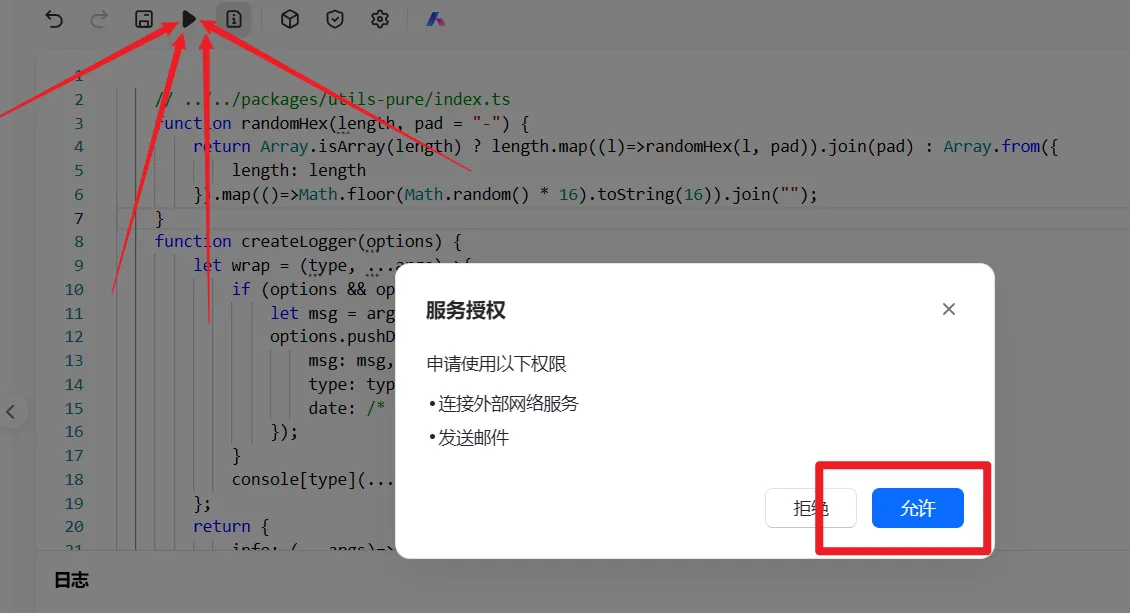
- 点击输入框上面的操作栏的第四个,一个三角形图标那个(鼠标放上去显示运行 F5)
- 允许服务授权
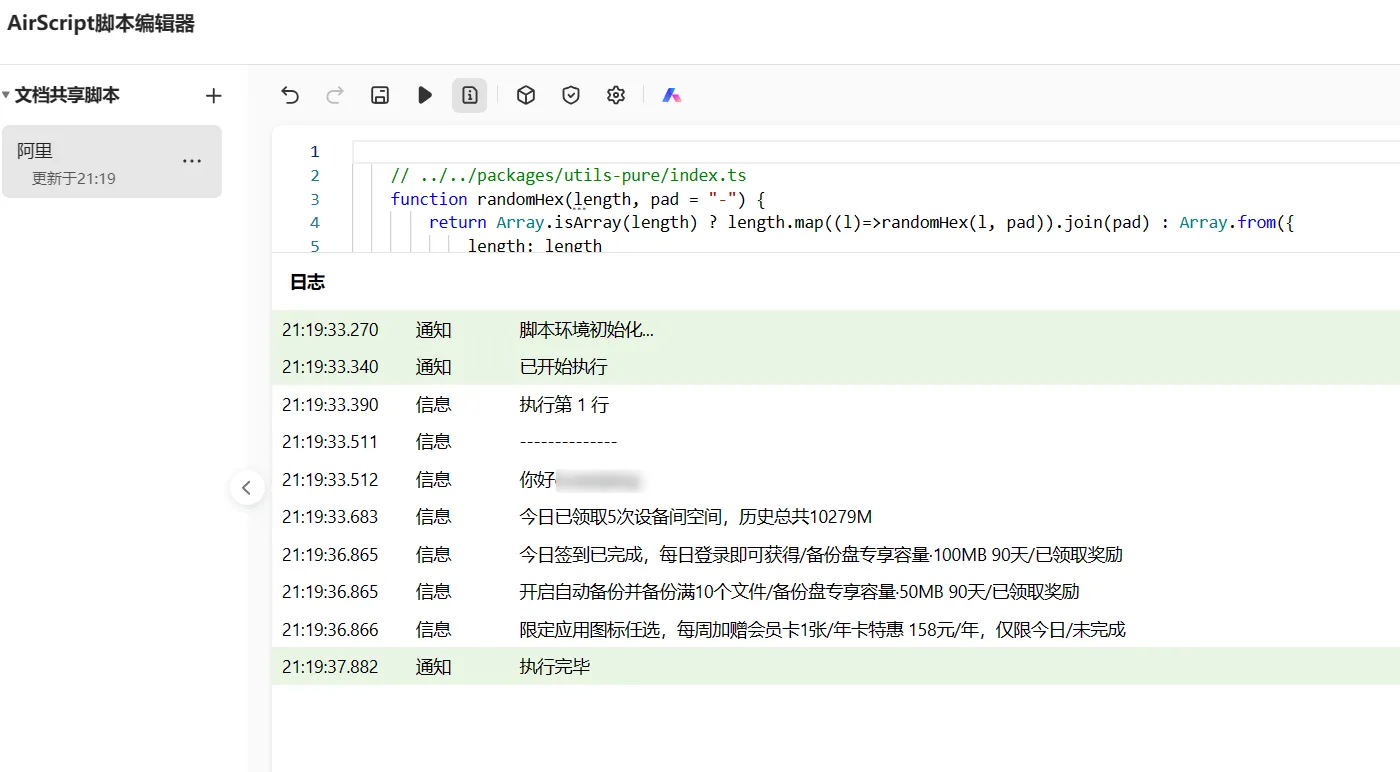
当看到成功提示时,恭喜你,你已经成功运行了脚本。
推送
表格设计
点击刚才创建的 推送 工作表
推送配置设计如下:
表格如图所示,每两列为一个配置单元(每个单元之间允许空列,可有可没有,例如 C 列就是空的,但是 EF 之间没有空)
单元的第首行首列放置推送名,如 email,pushplus。base 比较特殊。(如果没有放推送名,下面写的东西就会被忽略掉)
除第一行外,每个单元第一列为配置名称,第二列为值,中间允许空行(如 email 的第 4 行所示)
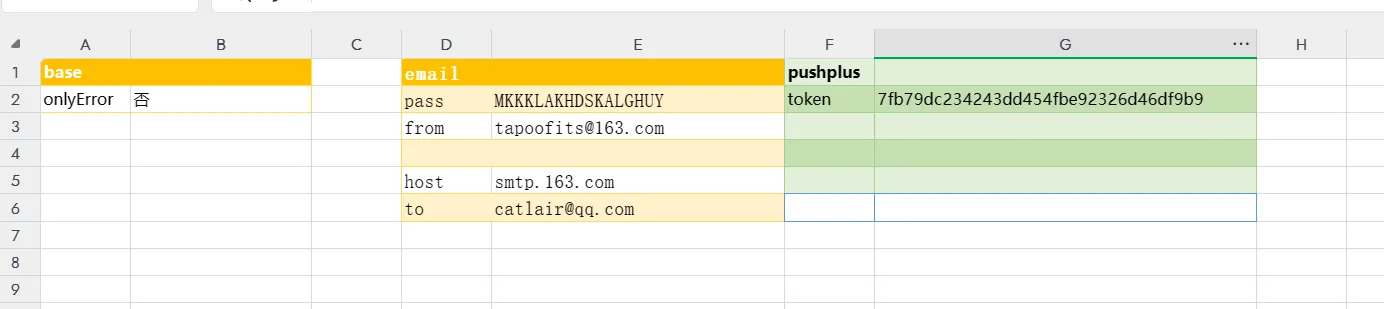
注意:图中表格的颜色是为了方便演示添加的,无实际意义,你不必和我的一样。
支持的推送
看看 email pushplus 的配置,和这里有啥关系?看不懂?那你别用推送了,孺子不可教也。
测试
再次回到 alipan 工作表(一定要点回来哦),还记得刚才怎么运行的脚本吗?
再次运行,就能看到类似 邮件消息已发送 的推送提示了。
定时运行
这里就不放图了
- 点击头部菜单栏的
效率 - 选择
高级开发 - 选择
定时任务 - 右边出来的抽屉中点击蓝色的
创建任务 - 选择每天,再选个具体时间(不推荐晚上接近 12 点,也不推荐凌晨)
- 选择你创建的脚本
- 然后点击确定
恭喜你,你已经成功设置了定时任务。
新增脚本
刚才举例了 alipan ,但还记得最初让你创建了三个工作表吗?现在我们就来补齐 quark 工作表
鼠标左键单击 quark 工作表
同样在 A1 填上你的 infoUrl,A2 填上你的 signUrl (如何获取不在本教程范围内,请自行完成)。每一行表示一个用户,故 A2 可以是你的第二个账号,A3 呢?以此类推。。。
创建脚本
- 点击头部菜单栏的
效率 - 选择
高级开发 - 选择
AirScript 脚本编辑器 - 点击文档共享脚本后面的
+加号 - 给脚本命名(如夸克网盘)
- 粘贴脚本代码(示例代码:https://www.npmjs.com/package/@asunajs/dist?activeTab=code 点击后选择
quark.wps.js) - 点击输入框上面的操作栏的第六个,一个六边形图标那个(鼠标放上去显示服务授权)
- 点击添加服务
- 添加
网络API,邮箱API - 点击输入框上面的操作栏的第四个,一个三角形图标那个(鼠标放上去显示运行 F5)
得到类似
21:41:28.225 通知 脚本环境初始化... <system>21:41:28.267 通知 已开始执行 <system>21:41:28.286 信息 执行第 1 行 夸克.js:290:3721:41:28.287 信息 -------------- 夸克.js:70:2621:41:28.287 信息 今日已签到+20MB,连签进度1/7。 夸克.js:70:2621:41:28.287 信息 邮件消息已发送 夸克.js:70:2621:41:28.267 通知 执行完毕 <system>发现没有,推送也生效了。
自动运行
略,还记得创建定时任务吗?